Función K ESIMO MENOR en Excel: usos, fórmula o sintaxis y ejemplos

La función K.ESIMO.MENOR en Excel se encarga de encontrar el enésimo valor más pequeño de una serie de datos. Es decir, puede buscar el segundo, tercero o cuarto valor más bajo.
En este artículo te explicaremos brevemente cómo utilizar la función K.ESIMO.MENOR en Excel de forma rápida y sencilla. Así lograrás identificar rápidamente las posiciones en una lista de datos.
Índice de contenidos
Sintaxis de la función K.ESIMO.MENOR en Excel
La fórmula de la función K.ESIMO.MENOR en Excel es la siguiente:
=K.ESIMO.MENOR(matriz; k) donde:
- Matriz (obligatorio): corresponde al rango de datos en el que se buscará el enésimo valor.
- K (obligatorio): indica la posición que deseas buscar. Ten en cuenta que el uno (1) representa el valor más pequeño de todo el rango seleccionado.
Nota: el valor de “K” no debe ser mayor a la cantidad de datos incluidos en el rango seleccionado. Por ejemplo, si tienes 3 datos, el valor de “K” no puede ser 4, tienes que ser un número entre el 1 y el 3.
¿Cómo usar la función K.ESIMO.MENOR en Excel?
Para usar la función K.ESIMO.MENOR en Excel sigue estos pasos:
- Introduce todos los datos que requieras en la hoja de Excel.
- En una celda vacía, introduce =K.ESIMO.MENOR y abre paréntesis.
- En “Matriz”, selecciona el rango de datos en el que buscarás el valor requerido.
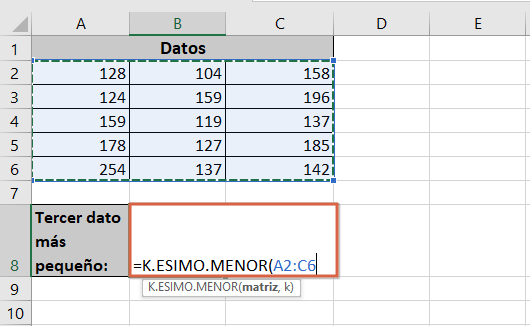
- En “K”, ingresa el número de la posición que quieres encontrar. Por ejemplo, para este caso se buscará el tercer valor más pequeño, por eso, se escribirá 3.
- Cierra paréntesis y pulsa “Enter” para ver el resultado.
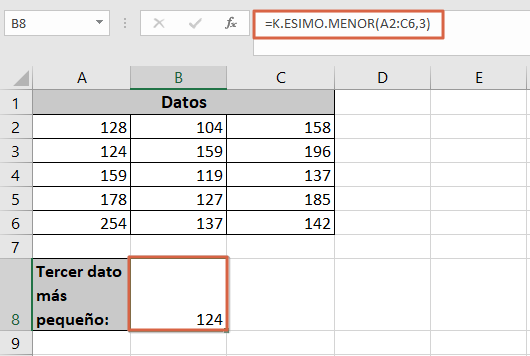
Ejemplo de la función K.ESIMO.MENOR en Excel
Supongamos que has registrado el tiempo de carrera de cada participante en un maratón. Para saber quién es el primer, segundo o tercer lugar, debes identificar cuál fue el menor tiempo realizado en la carrera.
Para esto, solo tienes que ingresar los datos en Excel, escribir en una celda vacía =K.ESIMO.MENOR y abrir paréntesis. En “Matriz”, escoge el rango de datos que, para este caso, corresponderá al tiempo registrado por cada participante. Por ende, el rango corresponde a B2:B15.
Luego, en “K” debes elegir una cantidad o posición a identificar. Para este ejemplo se quiere averiguar cuál fue el segundo lugar y por ello se escribirá 2. Cierra paréntesis y pulsa “Enter” para obtener el resultado.
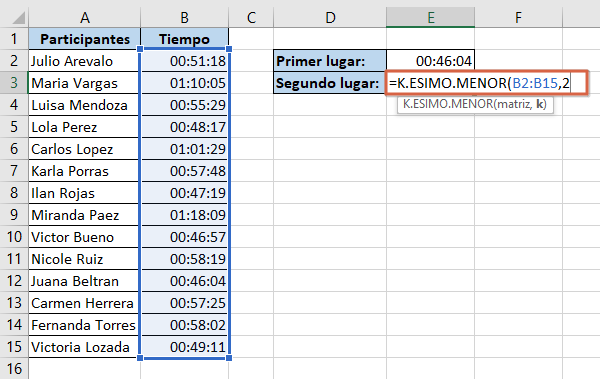
Para este ejemplo, si no has configurado las celdas, te aparecerán unos números aleatorios. Para configurar el formato de las celdas, tienes que hacer clic sobre la barra de “General” y presionar “Más formatos de número…”. Pulsa sobre “Personalizada” y busca “hh:mm:ss”. Presiona “Aceptar” y verás que los resultados se adaptan al formato elegido.
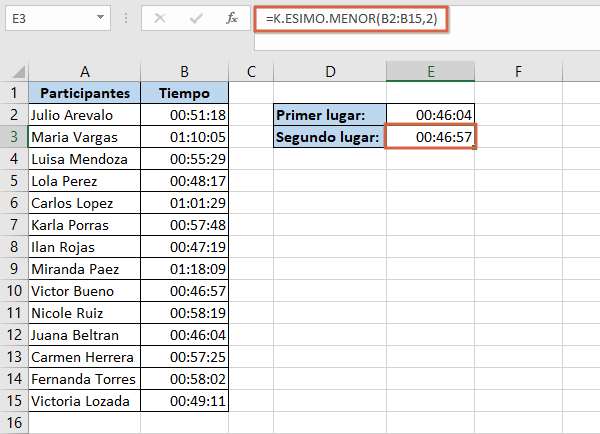
Ejemplo 2 de la función K.ESIMO.MENOR en Excel
Vamos a suponer que tienes un registro de ventas mensuales y quieres hacer un top 3 de las ventas más bajas de la lista. Para ello, debes escribir en una celda vacía =K.ESIMO.MENOR, abrir paréntesis y seleccionar el rango de datos en el que has registrado las ventas.
Posterior a ello, debes indicar cuál es la posición que deseas encontrar. Para este caso, será 1. Cierra paréntesis y presiona “Enter”. Así verás el resultado.
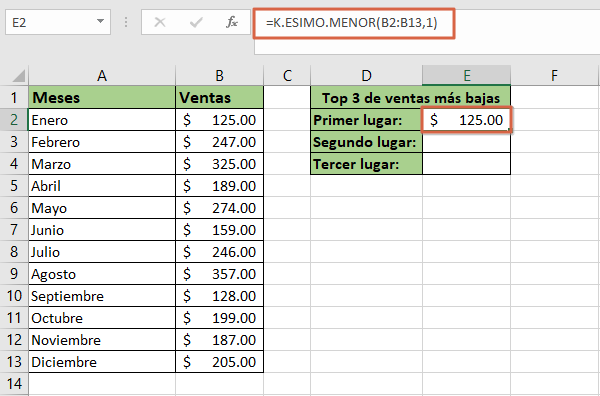
Esta fórmula la puedes repetir para encontrar el segundo y tercer lugar de las ventas más bajas, no obstante, debes cambiar el valor de “1” por los números 2 y 3. Así podrás realizar el top 3 de forma rápida y eficiente.
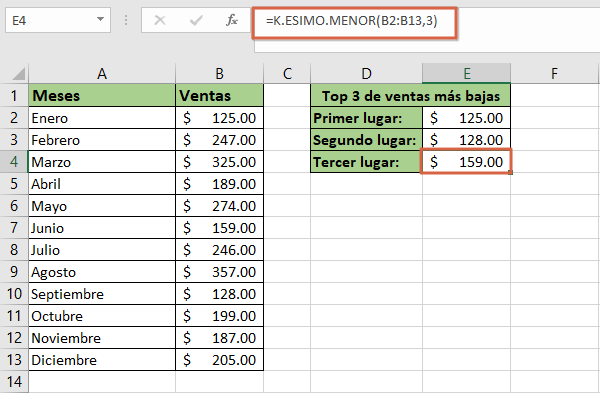
Como has podio observar, el proceso para usar la función K.ESIMO.MENOR en Excel es bastante simple.