Cómo sacar o calcular el IVA en Excel

El IVA es uno de los cálculos más frecuentes que deben realizar los pequeños y grandes comercios para establecer un precio final y pagar los importes necesarios al estado.
En este artículo te enseñaremos cómo sacar el IVA en Excel de una forma práctica y sencilla. Así podrás optimizar procesos de cálculo de manera más eficiente.
Índice de contenidos
¿Qué es el IVA?
El IVA corresponde a las siglas de Impuesto al Valor Agregado. Es un tributo o impuesto indirecto expresado en porcentaje que se aplica sobre el valor de los bienes y servicios que estén a la venta. Es importante resaltar que este impuesto recae sobre el consumidor, pues es quien paga el precio final del producto. Por otra parte, el IVA o el importe es diferente según cada país. Por ejemplo, en España corresponde al 21%.
Por ende, al comprar una camisa cuyo precio final es 116$, lo más seguro es que su precio inicial haya sido de 100$ y el IVA es de 16$ (suponiendo que la tasa del IVA sea de 16%). En Excel, el importe del IVA puede estar expresado como un porcentaje o un decimal, puesto que ambos formatos son válidos para el programa.
¿Por qué es importante el cálculo del IVA?
El cálculo del IVA es importante porque contribuye al cálculo del precio final en los productos, también ayuda a la recaudación de ingresos para el gobierno con el fin de financiar programas sociales, permite la redistribución de la carga impositiva para ayudar a las personas con menores ingresos, garantiza el cumplimiento fiscal y proporciona datos económicos importantes.
Fórmula para sacar el IVA
En Excel, no existe una función para el cálculo del IVA. Sin embargo, al tener ciertos datos, solamente tienes que incorporar las operaciones de multiplicación y suma. La fórmula a usar sería la siguiente:
IVA = Precio inicial de producto * Tasa del IVA (%)
¿Cómo calcular el IVA en Excel?
Si quieres aprender a cómo sacar el IVA en Excel, sigue estos pasos:
- Supongamos que el precio inicial de un producto es 300$ y la tasa del IVA es de 16%. En una celda vacía, ingresa el símbolo de igualdad (=).
- Haz clic sobre el precio inicial, agrega el signo de multiplicación (*) y pulsa sobre el porcentaje del IVA. En este caso quedaría así “=B1*B2”.
- Presiona “Enter” para ver el resultado.
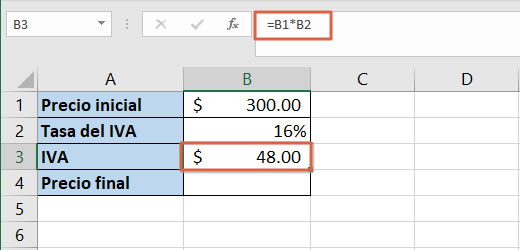
- Si quieres obtener el precio final (importe total a pagar) suma el valor del precio inicial más el IVA.
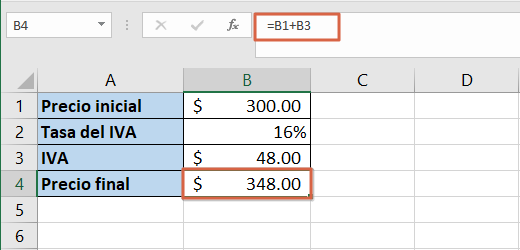
¿Cómo sacar el IVA en Excel con decimales?
Para realizar el cálculo del IVA con decimales tienes que dividir la tasa del IVA entre 100. Vamos a tomar el ejemplo anterior. Si la tasa es del 16%, al dividirlo entre 100 quedaría 0.16. A este resultado se le aplica el mismo procedimiento, es decir, se multiplica el precio base o inicial por la tasa del IVA, que en este caso es 0.16. A ese resultado, se le suma el precio inicial. La fórmula directa sería la siguiente:
PRECIO FINAL = (Precio inicial * tasa del IVA %) + Precio inicial.
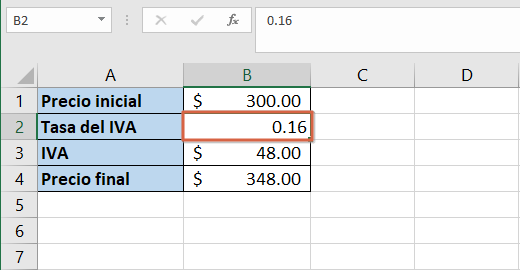
Nota: independientemente de si usas porcentaje o decimales, el resultado siempre tiene que ser el mismo en ambos casos.
¿Cómo calcular el IVA en Excel automáticamente?
Para el cálculo del IVA, es normal tener un listado de precios con el nombre de diferentes productos. En vista de ello, es necesario implementar una forma automatizada que realice el cálculo, puesto que sacar el IVA de cada producto individualmente es complicado y engorroso.
Por lo tanto, en el siguiente ejemplo podrás observar cómo calcular el IVA de forma automática:
- Ingresa los datos que necesites. En la columna A agrega los productos y en la columna B añade los precios. Deja dos columnas vacías para el “IVA” y el “Precio final”. En otra columna, agrega la tasa del IVA.
- En la celda vacía de la columna de IVA, ingresa el signo de igualdad (=).
- Haz clic sobre el precio inicial y agrega el signo de multiplicación (*).
- Presiona sobre la tasa del IVA (16%) y luego pulsa la tecla F4 para que el valor se fije y sea absoluto. Verás que aparecerán dos signos de dólar ($).
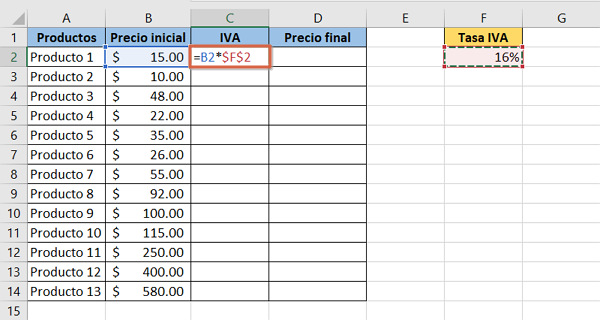
- Pulsa “Enter” para ver el resultado.
- Para calcular el precio final, posiciónate sobre la celda vacía e ingresa el símbolo de igual (=).
- Presiona sobre el precio inicial, añade el signo de suma (+) y pulsa sobre el valor del IVA.
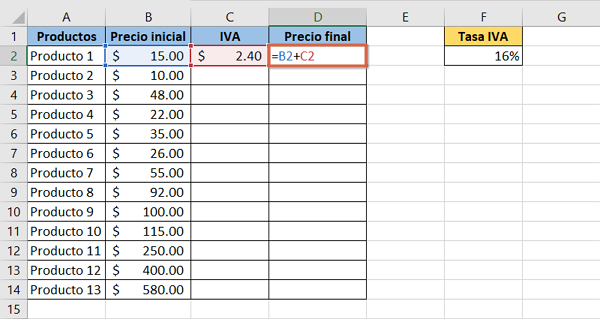
- Oprime “Enter” para ver el resultado.
- Si quieres que la fórmula se repita para las demás celdas, pulsa clic sostenido sobre el recuadro verde ubicado abajo a la derecha y arrastra el cursor hasta la última celda de la columna. Suelta el clic y verás que los campos se completarán de forma automática. Repite este paso para la columna de “Precio final”.
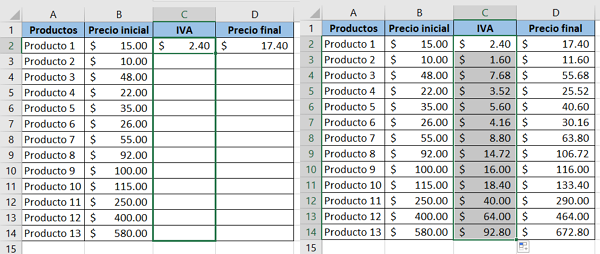
Este método es el mejor que puedes aplicar puesto que, si cambias el porcentaje de la tasa del IVA, automáticamente todas las celdas realizarán el cálculo con la nueva tasa y no tendrás que volver a repetir el procedimiento. Puedes hacer la prueba cambiando varias veces el porcentaje.
¿Cómo calcular directamente el precio final con el importe del IVA en Excel?
Vamos a suponer que tienes una lista de productos, pero no quieres tener la columna de IVA presente y deseas calcular el precio final directamente incluyendo el IVA. Por ende, solamente tendrás 3 columnas cuyos encabezados serán “Producto”, “Precio inicial” y “Precio final”.
Para realizar esto, tendrás que convertir la tasa del IVA a decimal y sumarle 1. Para convertir la tasa del IVA a decimal solo tienes que dividir el valor del porcentaje entre 100. Por ejemplo:
- La tasa es de 5%. Si dividimos 5 entre 100 obtenemos 0.05. Si se le suma 1 el resultado es 1.05.
- La tasa es de 10%. Al dividir 10 entre 100, el resultado es 0.10. Si se le suma 1 sería igual a 1.10.
- Si la tasa es de 21%, el decimal es 0.21 y al sumarle 1 tendríamos como resultado 1.21.
Luego de hacer esta operación, puedes multiplicar el precio inicial por el valor final de la tasa en decimales y obtendrías el precio final con IVA.
Para mejor entendimiento, puedes realizar los pasos del siguiente ejemplo:
- Escribe todos los datos que necesites. Recuerda tener la tasa del IVA en una celda aparte.
- En una celda vacía de la columna “Precio final”, ingresa el signo de igual (=).
- Pulsa sobre precio inicial y agrega el signo de multiplicar (*).
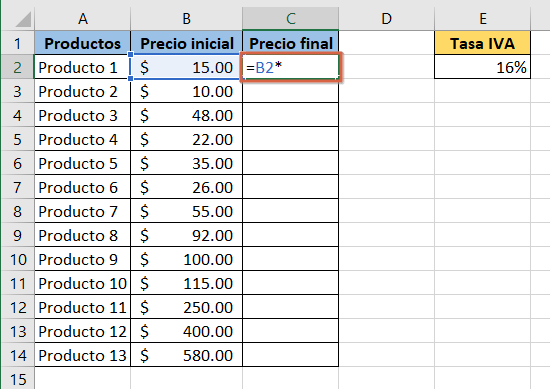
- Abre paréntesis y escribe el número uno (1).
- Agrega el signo de suma (+), haz clic sobre la tasa del porcentaje y pulsa F4 para fijar la celda y que esta se repita en los siguientes cálculos. Verás los símbolos del dólar ($).
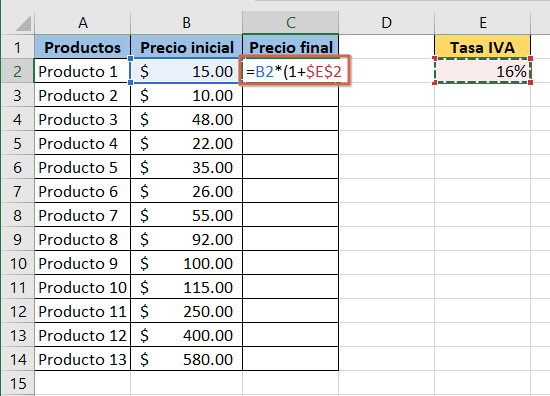
- Cierra paréntesis y oprime “Enter” para ver el resultado.
- Para repetir la fórmula en las demás celdas, haz clic sostenido sobre el recuadro verde y lleva el cursor hasta el final de la columna.
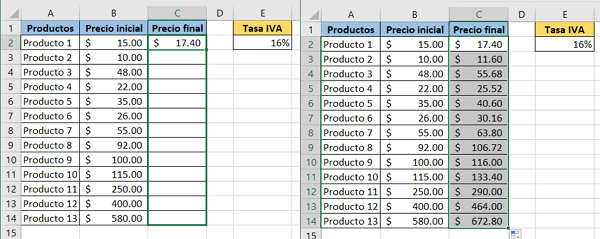
Nota: puedes comparar los resultados con el ejemplo anterior. El cálculo da el mismo resultado para la columna “Precio final” en ambos métodos.
¿Cómo sacar el IVA en Excel desde un precio final?
Supongamos que no tienes el valor del IVA ni el precio inicial sin impuesto, pero cuentas con el precio final de los productos y la tasa del IVA. Con estos datos, ya es posible calcular el IVA desde el precio final de los productos. Es parecido al apartado anterior, pero es vez de multiplicar, tienes que dividir.
En los siguientes pasos podrás comprender mejor la fórmula:
- En una celda vacía de la columna “Precio inicial”, ingresa el símbolo de igualdad (=).
- Pulsa sobre el precio final y agrega el signo de división (/).
- Abre paréntesis y escribe el valor uno (1).
- Añade el signo de suma (+), pulsa sobre la tasa de IVA y marca F4 para fijar la celda.
- Cierra paréntesis y presiona “Enter” para obtener el resultado.
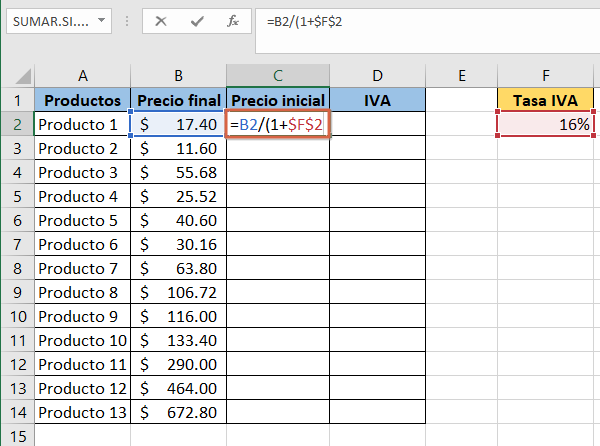
- En la columna de IVA, ingresa el símbolo de igualdad (=).
- Haz clic sobre precio final, escribe el signo de resta (-) y presiona el precio inicial.
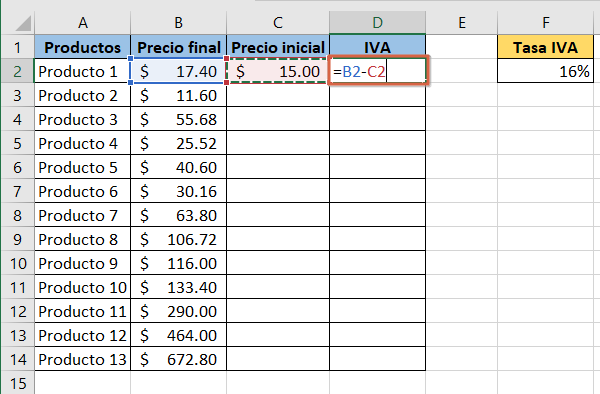
- Pulsa “Enter” para ver el resultado.
- Presiona clic sostenido sobre el recuadro verde de la celda y arrastra la fórmula hasta el último valor de la columna.
En conclusión, cuentas con diferentes métodos para sacar o calcular el IVA en Excel.