Cómo hacer una tabla en Excel

Si te preguntas cómo hacer una tabla en Excel, debes tener presente que es un procedimiento muy fácil y rápido de ejecutar.
En vista de ello, en el siguiente artículo te mostraremos los pasos a aplicar para crear esta clase de elementos, junto a los aspectos a considerar durante este procedimiento.
Índice de contenidos
Consideraciones previas
Algunas consideraciones a tener en mente antes de generar una tabla en Excel, son estas:
- Es necesario distribuir la información en filas y columnas.
- En la primera fila, tienen que estar los títulos que corresponden a las columnas. Las mismas, constan de una descripción breve.
- Las columnas presentan datos pertenecientes a cada encabezado de la fila, ya sea cantidades, fechas, nombres, entre otros.
- No deben existir celdas en blanco.
- Las filas poseen datos de un solo registro, como artículos, trabajadores, códigos, entre otros.
Crear la tabla
Tomando en cuenta los aspectos mencionados con anterioridad, para crear un elemento de esta clase, tendrás que seleccionar con ayuda del mouse las celdas que presentan la información de tu cuadro. Luego, ve a “Insertar”, haz clic en “Tabla”, donde aparecerá una ventana y pulsa “Aceptar”.
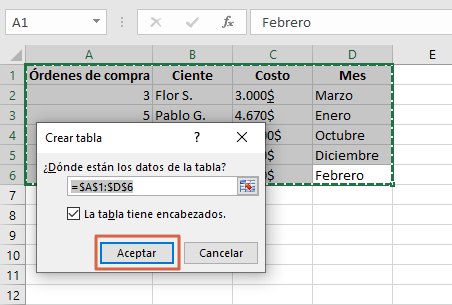
Automáticamente, Excel detectará los encabezados que están en el mismo. En caso de que no lo haga, solo deberás posicionarte en la sección “Columna1”, “Columna2”, entre otros, que poseen una flecha a su lado, para añadir el título que requieras.
Personalizar la tabla
Si deseas personalizar tu cuadro con un nuevo estilo, en lugar del predeterminado por Excel, selecciona cualquier fila o columna, dirígete a “Inicio” y pulsa “Dar formato como tabla”. En el mismo, encontrarás una serie de alternativas, donde tendrás que elegir la de tu preferencia.
Puedes efectuar este procedimiento las veces necesarias para probar diversas opciones. No obstante, si deseas eliminar dicho formato, oprime el cuadro, posiciónate en “Herramientas de tabla”, pulsa “Diseño”, dirígete a “Estilos rápidos” y opta por el botón “Borrar”.
Agregar un nombre
Para identificar este elemento con un nombre, haz clic en el mismo, ve al grupo “Herramientas de tabla”, escoge “Diseño” y ubícate en “Nombre de la tabla”. Después, coloca el título de tu preferencia en la barra de texto y oprime “Enter”.
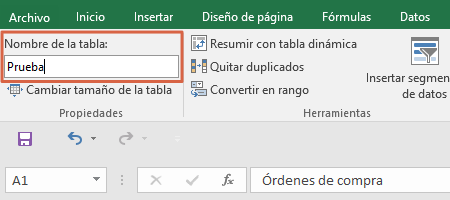
Otra manera de ejecutar este procedimiento, es al acceder a la pestaña “Fórmulas” y dar clic en “Administrador de nombres”, donde se abrirá una nueva ventana. En esta, deberás seleccionar “Modificar” para cambiarle el nombre y luego “Aceptar”.
Opciones para ordenar y filtrar
Para gestionar fácilmente los componentes de la tabla, presiona las flechas que están junto a los encabezados, en el que encontrarás opciones para ordenar de menor a mayor, de mayor a menor, por color y para ingresar a filtros de número. Una vez elegida la alternativa de tu preferencia, pulsa “Aceptar”.
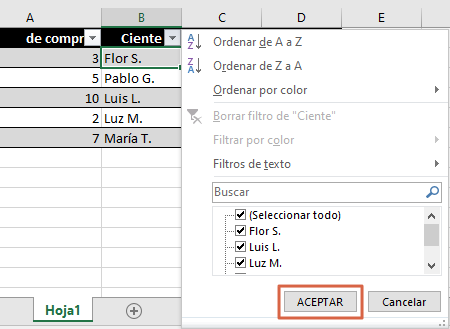
Cabe señalar que, de acuerdo a la información presente, Excel mostrará filtrados distintos, ya sea por número, de texto, con cuadros de selección y más.
Borrar filtros
Si deseas eliminar un elemento de este tipo en específico, deberás acceder al componente filtrado, pulsar la flecha que está junto a su encabezado y escoger ‘Borrar filtro de “nombre del dato”’. En caso de que quieras erradicarlo permanentemente, ve a “Inicio”, presiona “Ordenar y filtrar” y haz clic en “Borrar”.
También, si deseas desactivar esta función, ubícate en “Inicio”, oprime “Ordenar y filtrar” y elige “Filtro”.
En caso de borrar la tabla
En caso de que quieras eliminar este elemento sin afectar la información que presenta, deberás hacer clic en el mismo, ingresar a “Herramientas de tabla” y pulsar “Diseño”. Luego, oprime “Convertir en rango”, donde aparecerá un mensaje preguntando si deseas ejecutar esta acción, a lo que necesitarás presionar “Sí”.
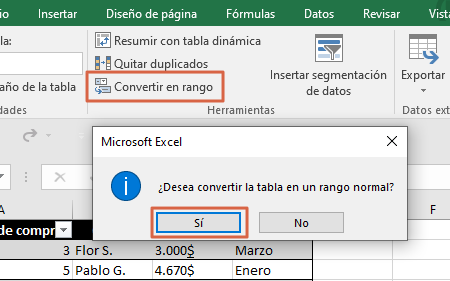
Si la tabla tiene otro estilo, las celdas mantendrán dicha temática. Para eliminarla, solo tendrás que seleccionar todos estos componentes, ir a “Inicio”, oprimir el icono “Borrar” y presionar “Borrar formatos”.
Siguiendo estos procedimientos, podrás hacer una tabla en Microsoft Excel con éxito.